Note: if you are looking for the guide to configure it is at the bottom
Last week we needed to configure linksys wireless router in my office. we thought it would be very straight forward and simple task.
So got this linksys wrt150 n wireless router and did everything as written in the book(i mean installation manual), and VOILA !!! we had a wireless network. But when we looked closely we realized that neither our internet was shared nor the lan network was accessible.
Well this put us in a very thought full mode, we immediately asked uncle google what might be wrong, and as expected we found some answers. We tried some of them but to our dismay nothing worked. We tried and tried in doing this simple thing and wasted whole day. I left for the day thinking how we can solve this problem, and hoping my sys admin’s (Rohit, Shane and Kiran) will able to solve it. They never leave anything incomplete.
We talked to airtel support to see if they can help us, fix the adsl router and our isp connection back, which i had managed to burn before leaving. The guy from airtel got us the connection fast, so we again had our internet back but we were still stuck with our wireless router. Then a bright idea hit in kiran’s head and they talked to Linksys support team and they helped my team configure the router so that we Finally had wireless internet in our office. One problem solved the team called the day off and went home.
New day new problem, event though internet was working our netwok was not sharing, following the advice we had two different lan network. So again we started working on the problem, this time we went straight to linksys support team, but this time they were not able to solve the problem, so what to do?. This time gopi came to rescue and were able to merge the networks, but we were still not able to share the network. Rohit finally hit home, and he suggested that we connect wireless router to the switch directly.
Voilla we had the lan connection as well. Now my office is wi-fi enabled and also another good thing that happened is that we have two net connections splitted between wired users, with wireless if one connection goes down or the server it automatically switches to other server, while our wired counterparts have to wait.
Ok now the real reason for writing this blog was not to tell stories but to show you how to configure the router so that others can configure it easily, exactly the way we wanted to it intially…
Requirements:-
-PC/Server with 2 LAN ports. (One for Internet/one for LAN)
-PC/Server running with just a DSL router/ADSL modem connected with:-
[Power //Link // Data]
And internet is working fine.
-***Switch (optional)
Step 1>>>>>>>>>
-Enter the IP address of the DSL router (Beetel in my case provided by Airtel Broadband) in your IE or Firefox.
e.g. http://192.168.1.1
-Enter Username and Password: (default Username is admin and Password is password)
-Select WAN in Left column of the admin panel of modem.
-Check and see if all values are as shown specially the STATUS=UP.
-If it’s UP then proceed to HARDWARE Setup and then step 2.
HARDWARE SETUP>>>>>>>>>>
A). plug a LAN cable from modem (DSL/Beetel/Airtel) to Linksys Port Marked INTERNET (Notice Internet port is blue color).
I.e. remove the cable going from DSL modem to PC and now connect to Linksys WRT150N.
b). connect another LAN cable from Linksys WRT150N port marked LAN to PC (Notice Internet port is Yellow color).
c). check connections, it should be:-
Airtel modem<—————–>Linksys WRT150N<————–>PC/Server.
***Connect a LAN cable from linksys port marked LAN
(Notice Internet port is Yellow color) to SWITCH port.
d). Power On modem then Linksys WRT150N and then PC/Server.
STEP 2>>>>>>>>>>>>>
-Insert the linksys CD in
-If Wizard does not help then close wizard and proceed.
-OFF THE BEETEL MODEM before next step.
-Open browser and enter URL as http://192.168.1.1
-Observer Login Window has name of the device being accessed as shown. (WRT150N).
-Leave Username field blank, Enter Password as admin. (Default-admin// if set to something else then use that).
-Linksys Admin Panel will open.
-change where it says 192.168.1.1 to a custom IP = 192.168.0.1 or as in my case 192.168.0.9
-Save settings and in the next screen where it says – Settings Saved press CONTINUES.
-Notice now the page will be reloaded and IP will be shown as the set IP, NOT 192.168.1.1
-Now you can turn on the BEETEL MODEM.
-Access or Use the Admin panel of linksys (use 192.168.0.1 or 192.168.0.9 in my case as shown)
-In the Basic Setup Tab: –
+select drop down menu to Automatic Configuration DHCP.
+Enable DHCP server. Leave rest of the fields as it is/ or as shown.
+Do NOT enter DNS as it automatically gets it from Modem.
+Select proper time zone.
+save settings
-In the Wireless TAB select Basic Wireless Settings.
+Enter Network Mode as Mixed.
+Enter SSID = my wifi zone (this name will show up on Laptops/Pcs when they search for a wifi hotspot)
+Enter rest fields as shown (keep as default)
+save settings
-In the Wireless Tab select Wireless Security.
+select Security Mode drop down menu as PSK2 Personal
+Rest fields as shown
+Enter a Pre-shared Key = secret (share this key only with people u want to allow access to)
+save settings
-In the Administration Tab select Diagnostics.
+Use the
If Local IP works and not yahoo.com then something is wrong with settings or connections (i.e. linksys not connecting with BEETEL MODEM)
If both work then proceed to next step.
-In the Status Tab select Router.
+See the Router Information and Internet Connection.
+Press Refresh and notice how linksys reads settings from DSL Modem.
PC/Server Settings (Network and Dial-up Connections)
–LAN settings (LAN CARD 1):
IP = 192.168.0.212 or what u want for
Subnet = 255.255.255.0
Rest fields should be blank
-INTERNET (LAN CARD 2):
Settings – set to obtain an IP address automatically
DNS – set to Obtain DNS Server address automatically
Client PC/Laptop Settings
-LAN settings / Wifi
Settings – set to obtain an IP address automatically
DNS – set to Obtain DNS Server address automatically
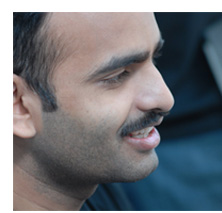













Pingback: FireFox 3 Release on 17th